フォトグラファーとして活動していると、成長に伴い機材投資のタイミングを迎えます。
作品に直結するINPUT側のカメラボディ本体やレンズへの投資が優先度が高く、OUTPUT側のディスプレイに関しては漠然とした不満感や不安感を感じつつ投資順番はどうしても後手に回ってしまうのではないでしょうか?
今回はそういったディスプレイに関する不安感、不満を解消し、安心できるカラーマネジメント4Kディスプレイを入手したので、レビューしたいと思う。今回ご紹介するのはこちら、>>BenQのSW271というモニター。

BwnQ SW271は上達を志すフォトグラファーに最高・最適!
最初に、SW271は導入して大正解の製品でした。
SW271を簡単にまとめると
☆100%完全なプロスペックながら手が届く価格帯の高品質4Kカラーマネジメントディスプレイ
☆なかなか機材投資にお金をかけられないフリーランスのフォトグラファーが、第一に検討すべき製品
この記事ではSW271について
・SW271本体の外観、スペック
・4Kの破壊力
・ハードウェアキャリブレーションでのカラーマネジメントの必要性
について紐解いていきたいとおもいます。
※なお本記事では、IPS方式、8bit/10bit、AdobeRGB/sRGB色空間といった基礎的なテクノロジー・知識部分には現状、触れておりません。公式HPをご確認いただくかググってください。本ブログの過去記事>>【写真現像モニター】駆け出しカメラマン向けに最高!の安いディスプレイをオススメしたい。でも一部解説しています。
私のフォトグラファーとしての業務では、毎週1000〜2000枚ほどをコンスタントに撮影しピックアップと現像を行います。
上の記事のように23インチFullHDのディスプレイを入手し作業効率化はしたものの、「画像の粗さ」表示する「色」が気になっていました。

外観レビュー
まずは外観、拡張性、付属品から、これらの製品の外側を見ていくだけでこのディスプレイが他の製品とは一味も二味も違う。ということが見えて来ます。
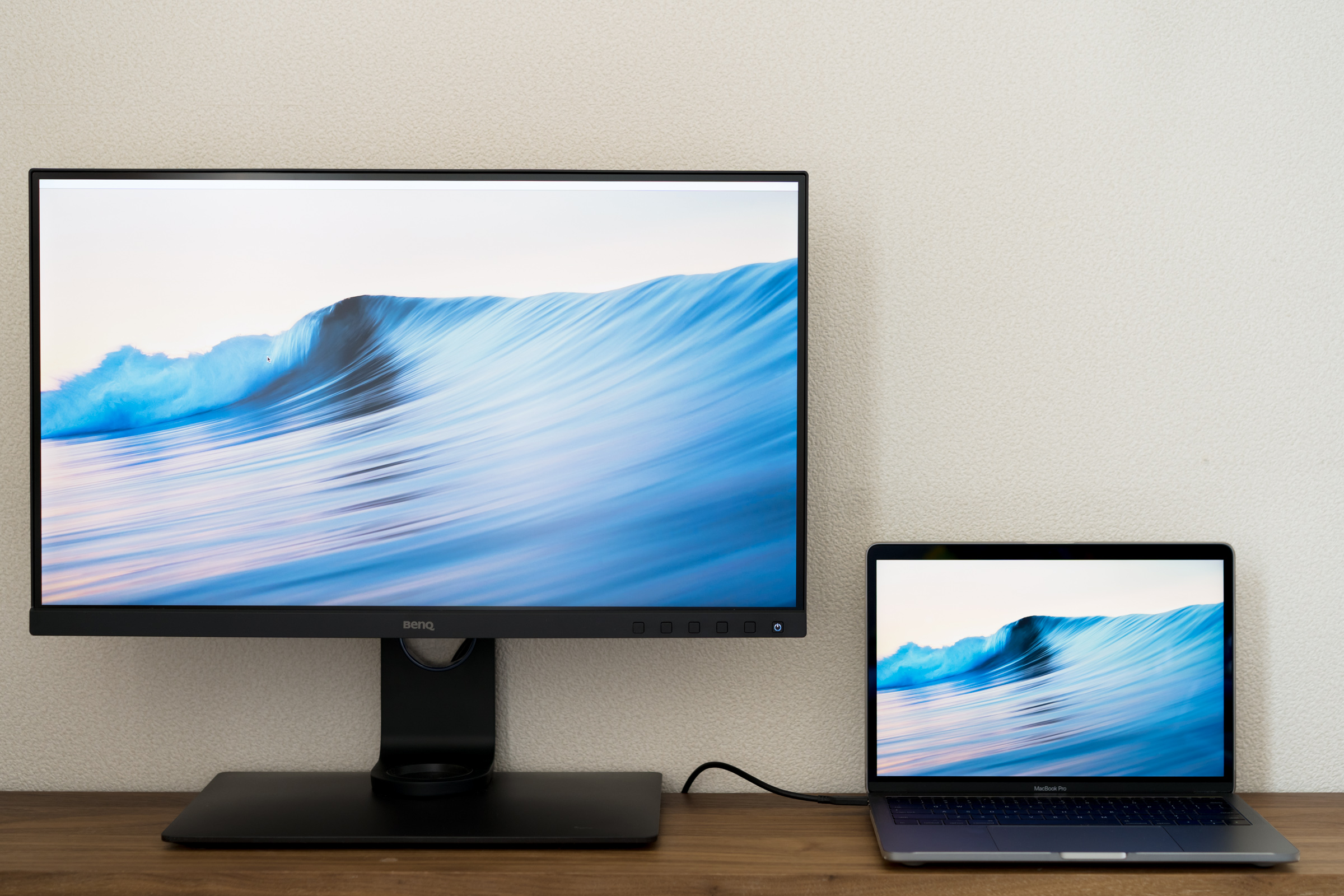
洗練されたデザイン
ベゼル幅は約2mmほどとなっておりスリムでスタイリッシュで非常に格好が良い。

アームの可動範囲は広い
チルト(上下の振り)、スウィープ(左右の振り)、ピポット(回転)に対応しており、十分な可動域を持つ、動きもスムーズ。
私はピポットはあまり使用しなですが、傾けて端子の抜き差しをするときにとっても便利だ!

高価な製品なので安定して扱いたいので、持ち手が設定されているのがありがたい。。。

操作性
頻繁に触れ、操作頻度の高いボタン類は前面に設定されており、毎回アクセスしやすい。
デザイン性重視のために、背面や側面にボタンが設定されて操作性が犠牲になっている製品もあるなか、道具としてナイスな設定だと思う。
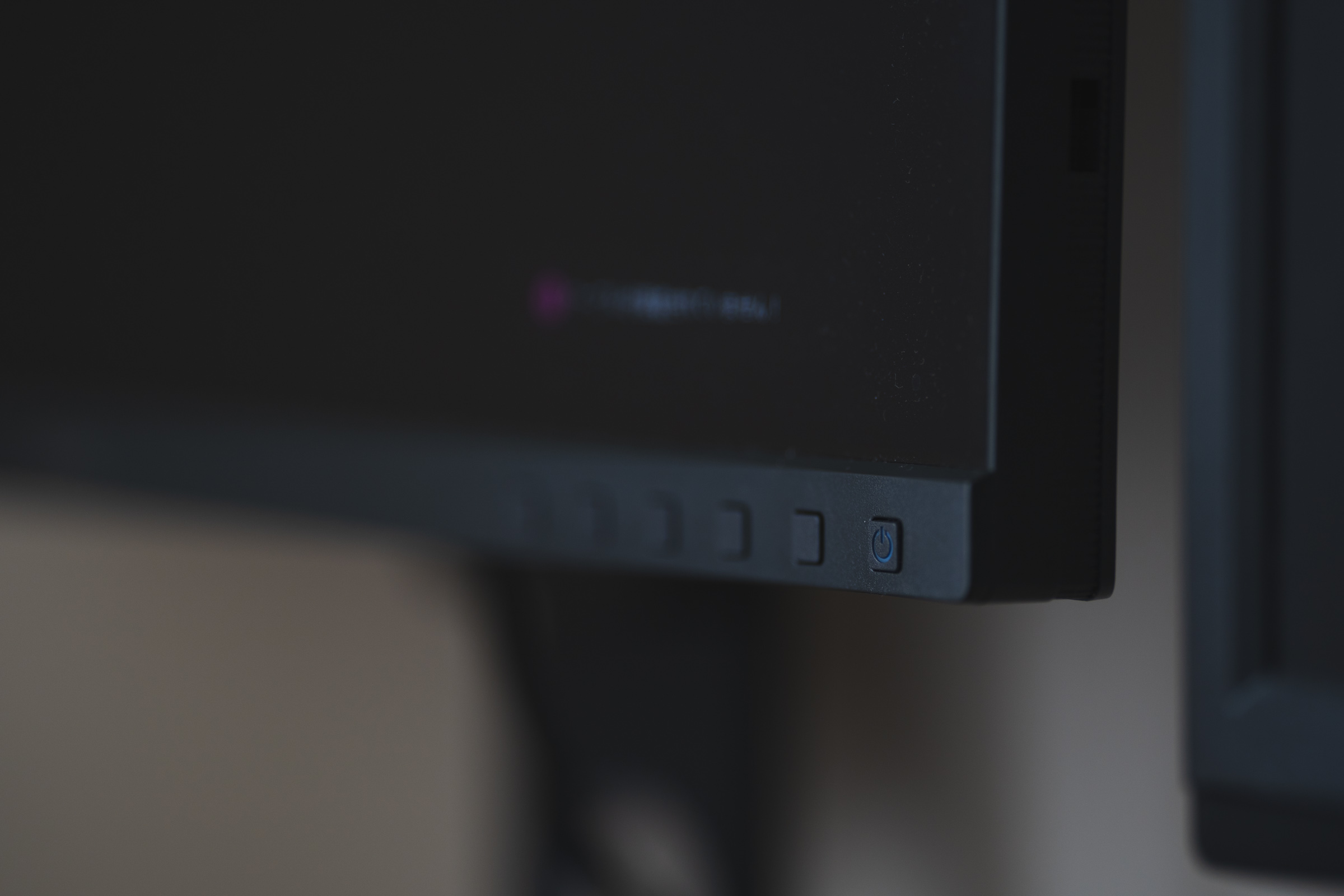
OSDコントローラーが付属
手元でカラーモードを変更が可能です。私はほぼすべてsRGB領域での作業ですのでカラーモードの変更は無用の長物となってしまっておりますが、メニューを操作するためのコントローラーとして使用できるので操作用途においても便利です。
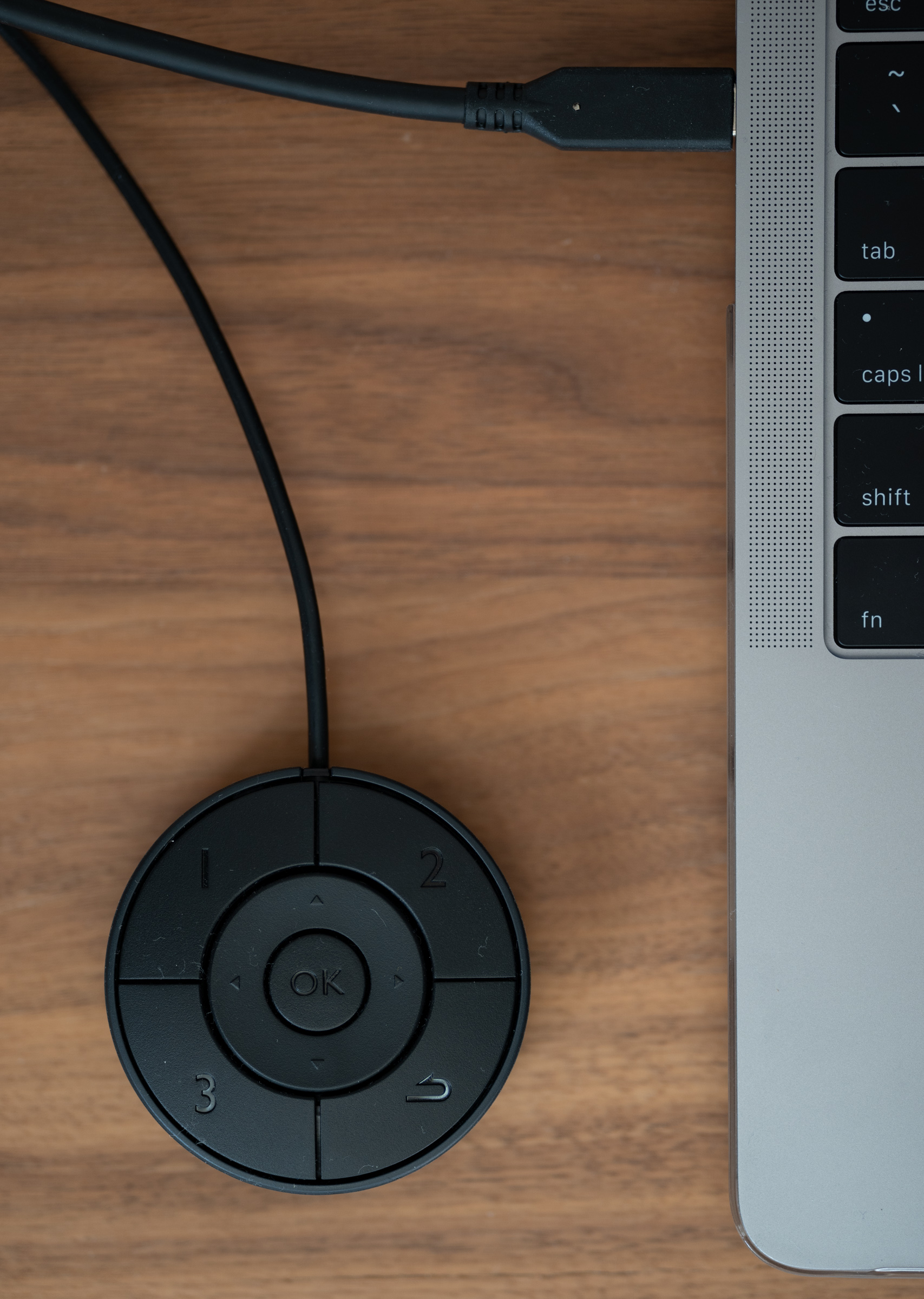
拡張性

入出力端子はHDMI×2、DisplayPort×1、USB-C、SDカードスロットという完全にプロ業務用途に耐えうるフル設定となる。USBハブ自体は4ポート設定だ。(余談だがとうとうアナログのVGA端子が設定されていない端末を持つようになったのだな。と感慨深い…。)
USB-C接続が可能!(★超便利で、作業効率大幅Up!)
なかでも素晴らしいのがUSB-C接続が可能なことだ!これが凄まじく便利!!!
ケーブル自体が細く、端子も小さく差し込み安いので、私のディスプレイ作業の8〜9割はUSB-Cケーブルを使用しての接続である。下にも書くが、SW271本体にSDカードスロットが存在するので、
フォトグラファーの
”撮影→データ移行→編集”の一連のワークフローを”USB-Cケーブル 1本”でこなすことができる!
煩雑で手間がかかり接触不良などの不安が残るSDカードリーダーやハブの抜き差しをする必要がないのだ!
私はMacとSurfaceを所有しているがどちらもUSB-C端子のみの設定なので機器同士の接続親和性が抜群に高い。
USB-Cはこれからデファクトスタンダードの規格であるので、ディスプレイについているだけでかなりの安心感がある。というか、USB-Cのあるディスプレイを購入すべき。それほど便利で効率化に寄与してくれる。
アクセスしやすい位置にSDカードスロットが装備。バリバリの実用装備!
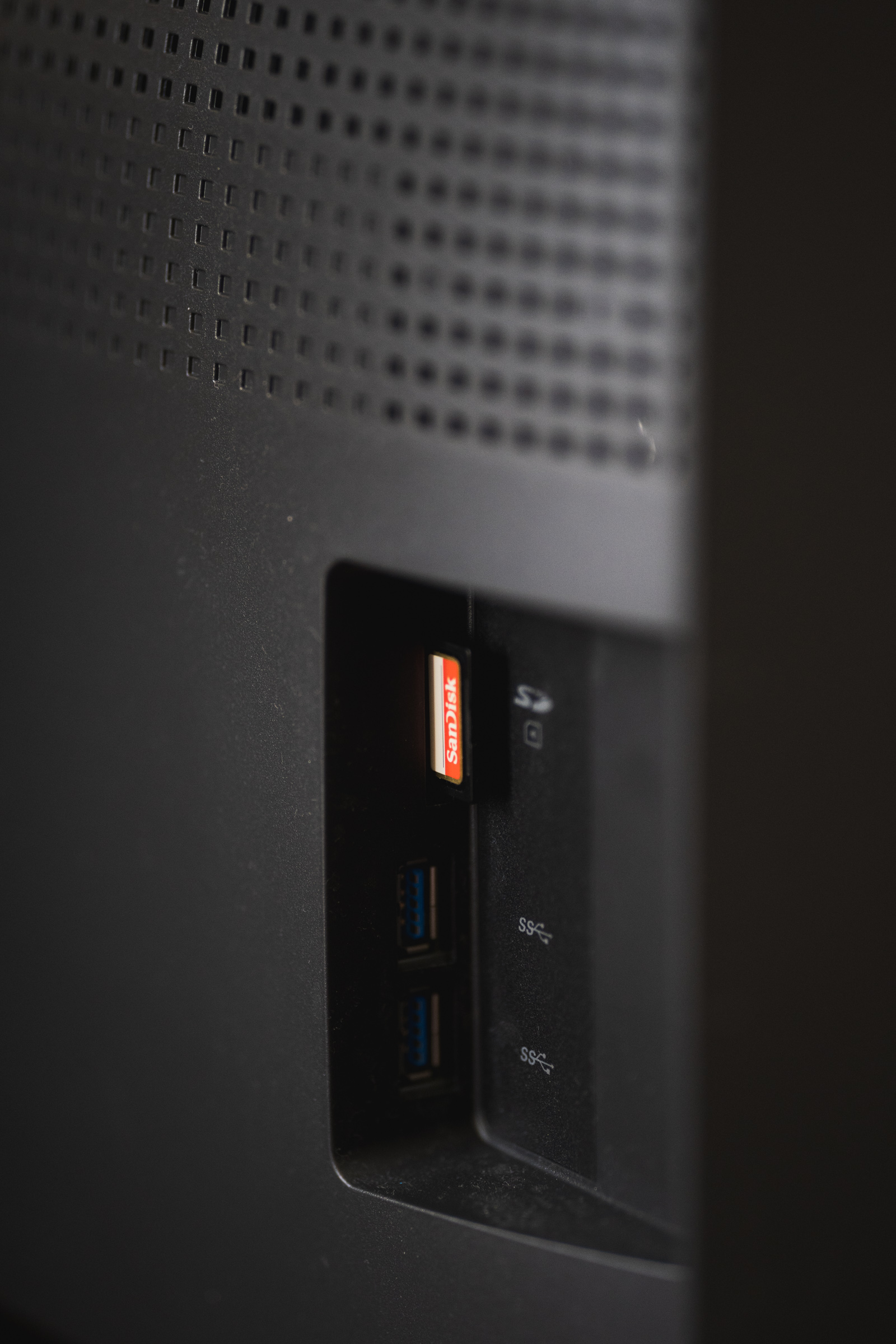
PCとモニターをUSB-Cで接続しておけば、こちらのスロットでSDカードが認識され読み書き込みが可能、しかもかなり高速!
私はUSB-Cポートが2つしかないMacbookPro 13inchをメインで使用しているで、
「USBハブを介してディスプレイに接続しつつ、常時電源供給しながら外付けHDDを接続し、2つのカメラのSDカードの読み込みやバックアップ作業を並行する」ような作業を行うと、全くもって端子が足りない!スピードが遅い!
また、スピードの早いSDカードリーダー(※)を使うと別の端子を塞いでしまいその他の作業ができないという困りごとがあったのだが、このSDカードスロットにかなり助けられている。
(※)>>記事 USB-C のSDカードリーダーはAnker USB-C 2-in-1 が超良かった。Macbook/Surfaceで使用
ノングレアディスプレイ
表面に映り込みの少ないマットな処理をされたノングレアディスプレイである。余計な映り込みや反射を抑えるので疲れにくく見やすい。光沢のあるつるつるしたでスマートフォンやMac、サーフェイスのコントラストの高い光沢ディスプレイに慣れていると最初は物足りなさを感じるかもしれないが、カラーマネジメントで正しい色が表示できるのは実はノングレアディスプレイのようだ。
専用設計の遮光フードが付属。 なぜ付属するのか…。


※裏は反射を抑えるためか起毛した質感になっております。
遮光フードだけ別で購入しようとするとサードパーティ品が数千〜1万円で購入可能だったりする。
「遮光フードを無くしてその分安くしてくれよ」という意見が確実に起こることは簡単に想像できそうですが、コストパフォーマンスの高い製品を販売しているブランドイメージのあるBenQが、それでもあえて付属しているという意味と意図を考えてみたい。つまり、このディスプレイはプロ、ハイエンドのフォトグラファー向けのディスプレイであり、その用途では遮光フードは必須でしょ?ということなのだ!
実際に、私もこの製品で初めて遮光フードを使用してみたところ、その効果は地味に感動的でした。
・画面コントラストが体感できるほど良くなった
・映り込み、が減り画面全体の見え方い均一間が出て隅々まで目が届くようになった。
・日没後の蛍光灯下でも効果は絶大。
いや、今までこんなに辛い環境下で作業をしていたのか。と悲しくなりました。
デメリットとしては、圧迫感があり部屋が気持ち狭くなること、友人の訪問の際は高確率でツッコミを受ける(笑)ことですが、それを差し引いても得られるベネフィットが大きく、遮光フードがない環境に戻れるのは厳しそう。
ご覧のように私は部屋の制約から窓のカーテン横を作業スペースとしてる。場合によっては日中にも作業をこなさなければならないが、遮光フードを取り付けることでかなり表示品質が安定して見やすくなったと感じる。

生活環境に順応しやすい27インチという大きさ
次に、物理的なディスプレイサイズについて目を向けてみたい。
「27インチというディスプレイサイズは日本の標準的な作業空間を想定した場合、”クリエーター”にとってベストの画面サイズである。」と思う。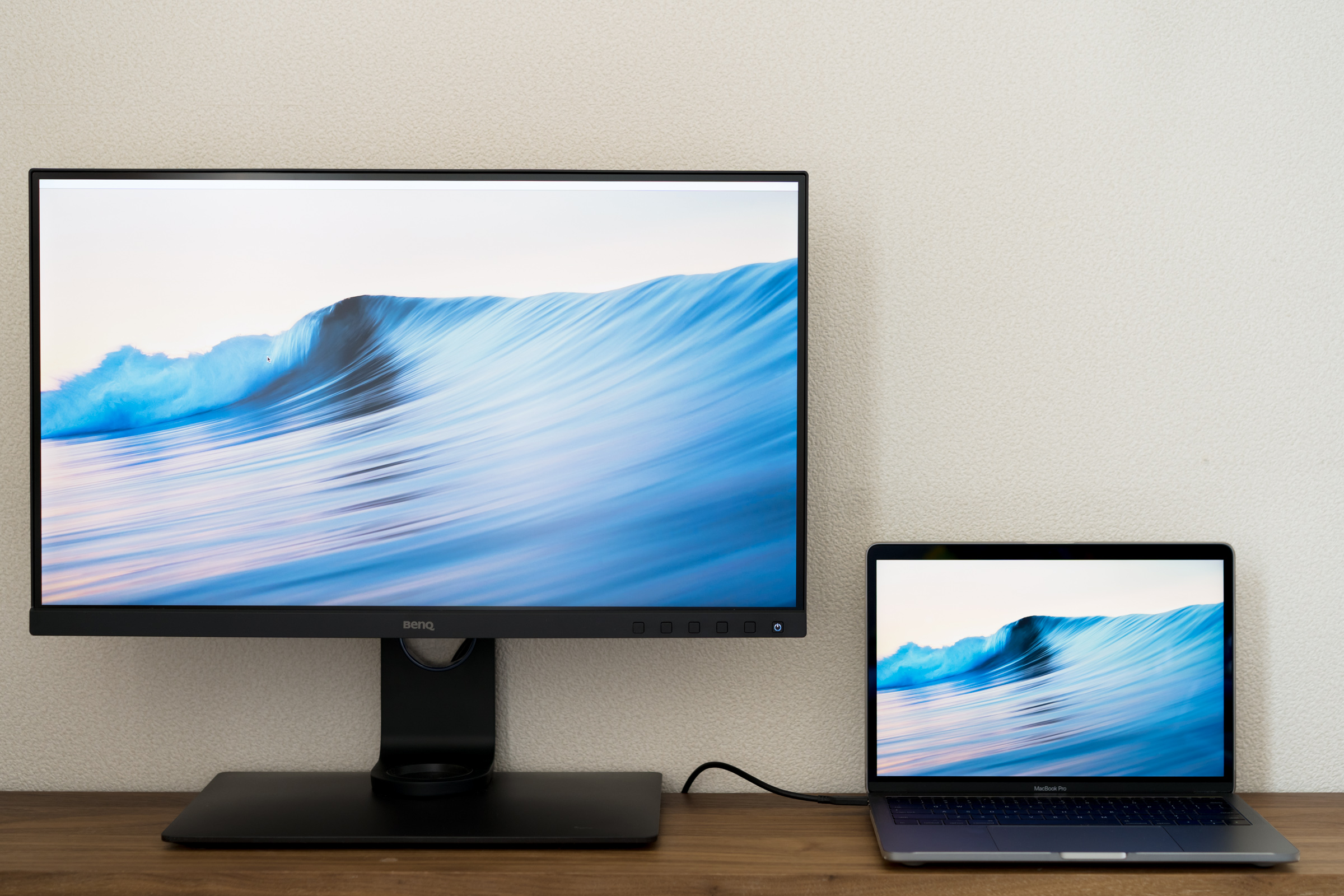
※参考 実際の私の部屋のテーブル。
なお、27型4Kは13.5型Full HDのPCを4枚並べた際とほぼ同じ大きさと解像度、情報量となります。
27インチは生活スペースの制約を受けにくい最大限の大きさ
ディスプレイは大きくなればなるほど面としての情報量は大きく、作業スペースを確保出来ますが、大きくなりすぎてしまうと物理的に空間を圧迫してしまうことになります。
実際に、私も東京都のこじんまりとしたワンルームマンションに居住しているので、27インチ以上の大きいディスプレイサイズは私の部屋では残念ながら物理的に許容できません。オフィスに所属する方、会社員の方も同様に、一人あたりに割り振られる机の大きさは決まっております。
一般事務作業をされる方なら21~24インチでOKでしょうが、写真、動画、イラストを扱いモニターでの作業をメインとするデザイナー、フォトグラファーさんはもうひと回り大きい27インチくらいのディスプレイが最終的な落とし所となるでしょう。

もちろん広い部屋や独立してオフィスを構えている方は、もっと大きなディスプレイも使うことはできるはずです。
ワーキングディスタンスから考えてみる
しかし、一般的にはディスプレイを使った作業環境を検討するためにワーキングディスタンスという概念があります。
「ディスプレイの縦の長さの2.5倍〜3倍の距離に、頭を置いて作業するのに最適なワーキングディスタンス」そのためあまりに大きすぎるディスプレイは不必要なのです。
27インチのSW271は35.5cmであるので、およそ70cm~1m強が最適なワーキングディスタンスとなる。
いくら大画面化が進むと言え、人間とディスプレイとの最適な距離はなかなか変わるものではないはずです。ワーキングディスタンスという人間工学的なアプローチを考えても、70cm~1mがベストなディスプレイ距離となる27 インチは最適なサイズです。
「4K/27インチ」というベストバランスのスペック
画素密度 163
単に、4Kでもなく、27インチでもない。4K/27インチ。
この意味を理解し、必要とする方には最高の価値のあるディスプレイとなります。これはつまり”画素密度”のことを意味しております。
”画素密度”は、1インチ(2.54cm)あたりのドットの数を示す数値で、一般にppi(pixel per inch)やdpi(dot per inch)という単位で表されます。この数値が大きいほど、単位面積あたりのドット数は多くなり、「物理的な」きめの細かい解像度の高い表現ができます。
SW271はppiが計算上163となります。
実際に私の持っている端末の画素密度との比較。
※過去記事より 【私のデスク周りの紹介】初心者カメラマンが揃えていくべき写真編集環境のPC/デバイスについて
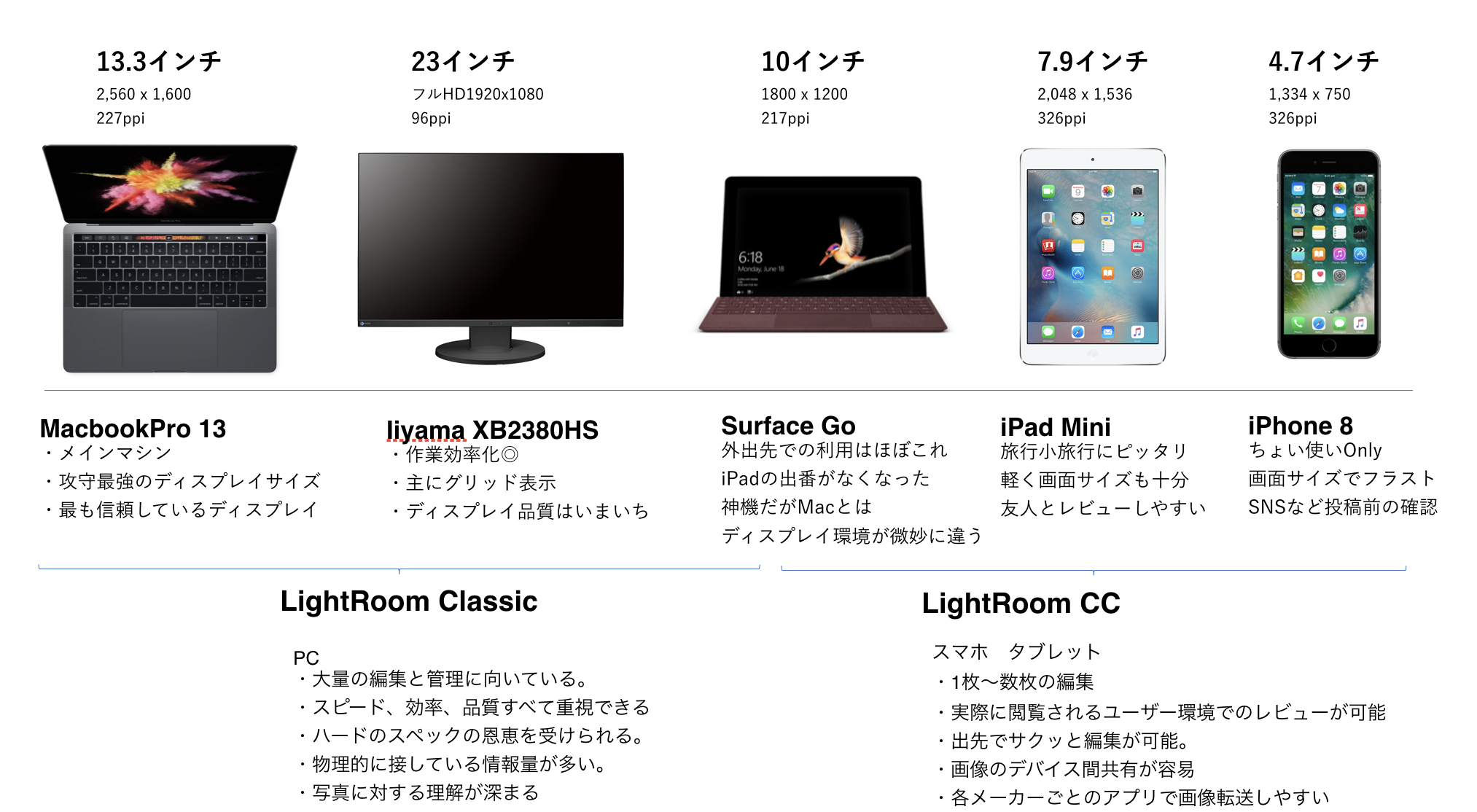
「物理的な」解像度と、「相対的な」解像度。作業面積のベストなバランスはここに。
上で「物理的な解像度」と記載しましたが、自分の目の位置によって「相対的な解像度」は変わるのです。
これはモザイク画像をどの距離から見るか。ということと同義です。
フォトグラファーの業務を考えた場合、絶対的な画素密度の高さ、は細かなディティールを把握できるかに直結する「生命線」です。
(特に私は、気になるところがあれば体を前後に動かし画面に近づいたり離れたりかなり身体的な動作を行います。やっぱり動物的に近づいて凝視してしまうんですよ。30cmくらいまでは余裕で)
上述したように、クリエーターにとって最適なディスプレイのサイズが27インチと考えた場合、4K/27インチはベストなバランス点です。(参考までiMac 21.5インチは4K、27inchは5Kです)
※注意点として、4Kの情報量をストレスなく表示しようとするとPCのグラフィック性能が求められます。このあたりは別記事にまとめる予定です。
では、百聞は一見にしかずということで、実際にFullHD/23インチと4K/27インチの画面をみてみましょう。
実際のFullHD/23インチと4K/27インチの画面比較テスト

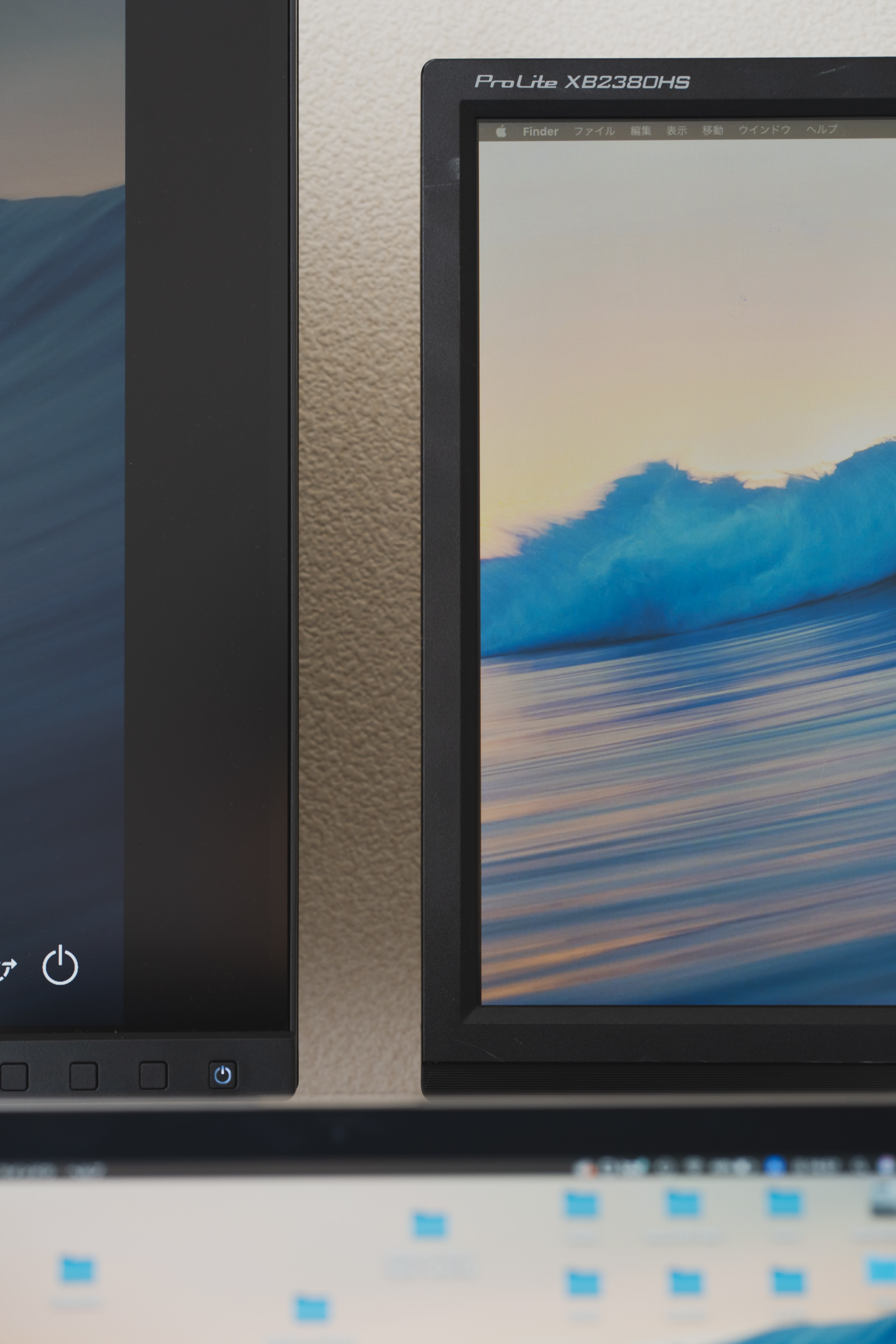
アイコン画面比較
すべてのユーザーにおそらく最も馴染みが深いアイコンとメニューバーの比較
・23インチ Full HD ディスプレイ
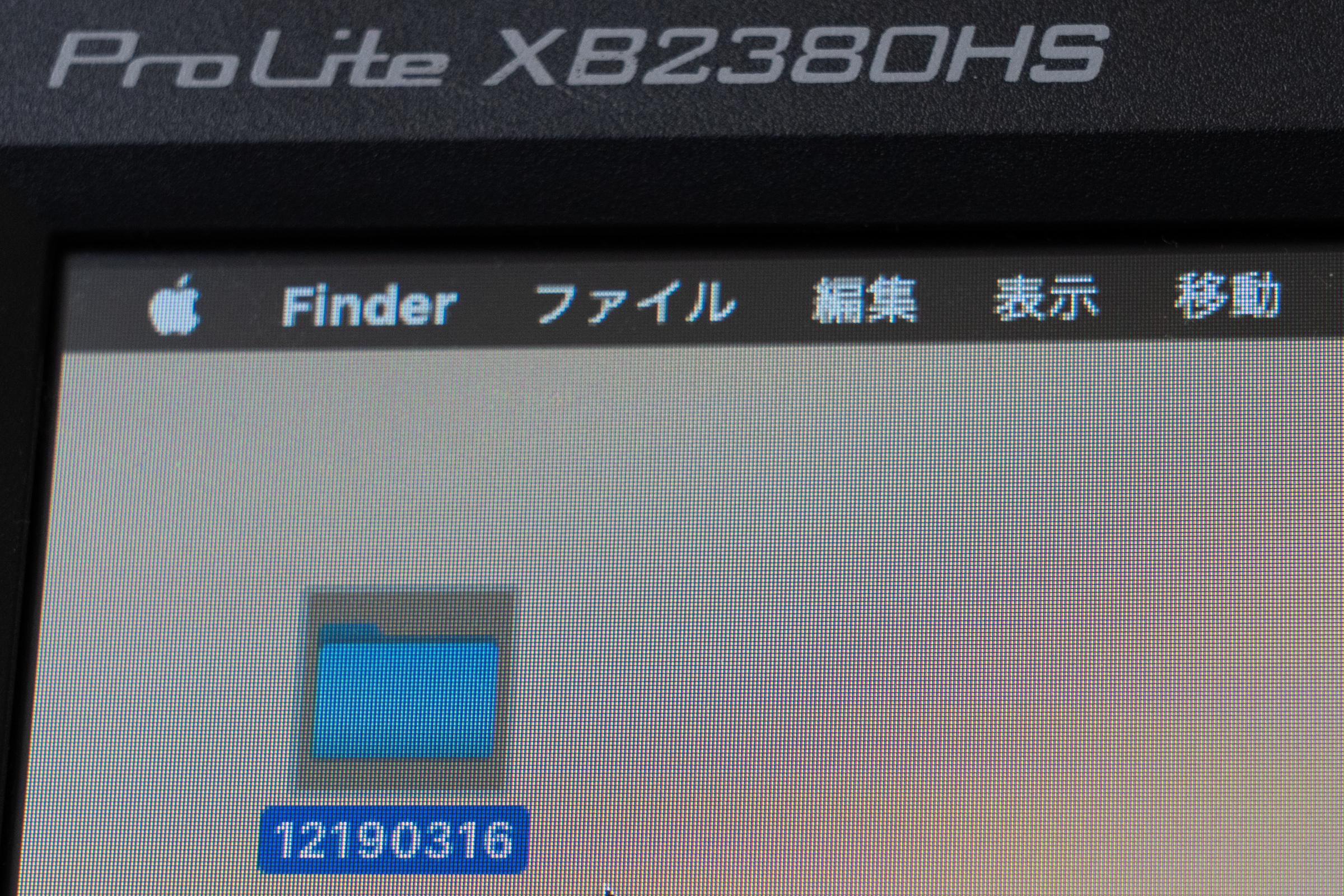
・27インチ4Kディスプレイ (SW271)
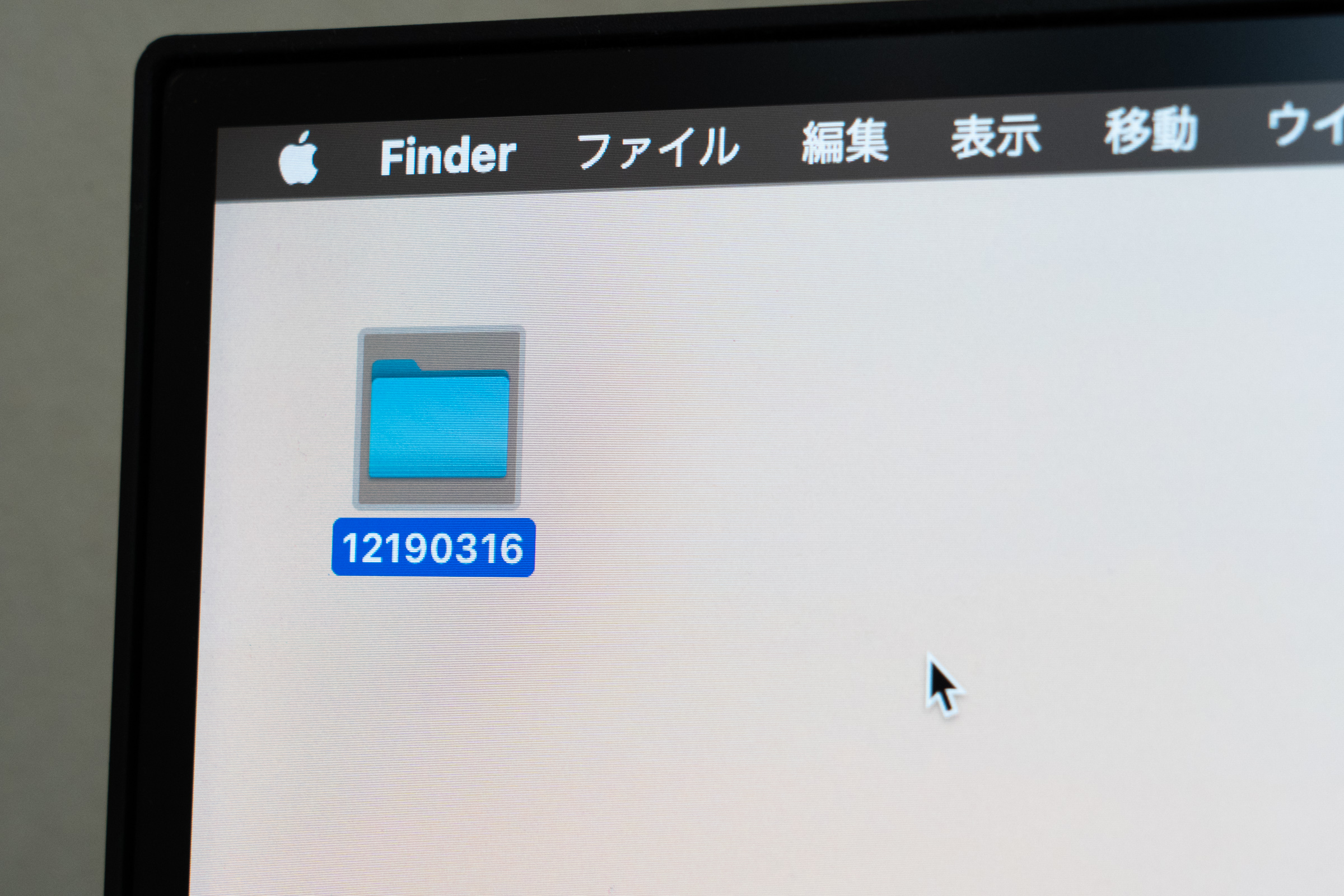
LightRoom管理画面比較
フォトグラファーの皆様がおそらく最も利用頻度の高いアプリケーションの画面です。
・23インチ Full HD ディスプレイ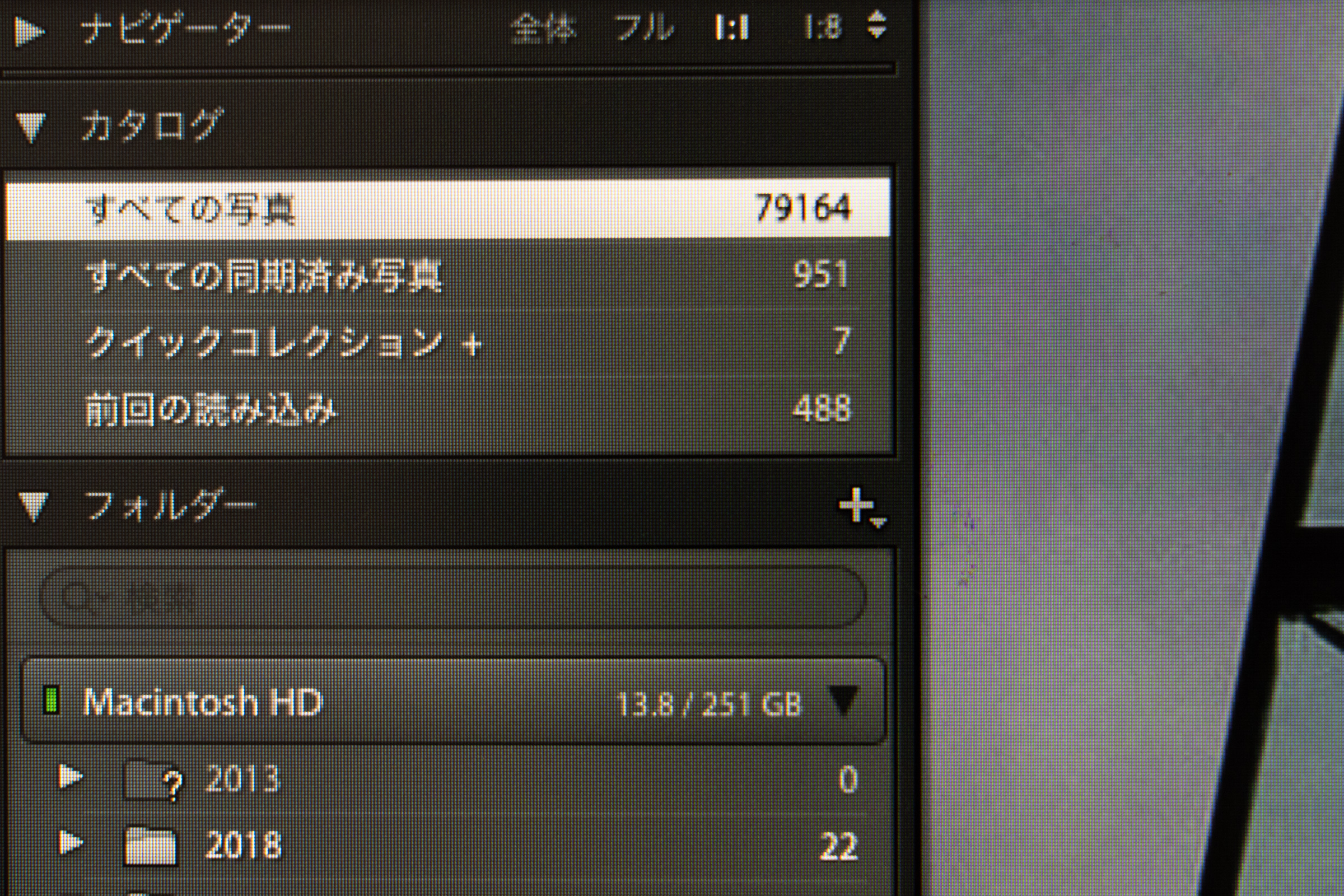
・27インチ4Kディスプレイ (SW271)
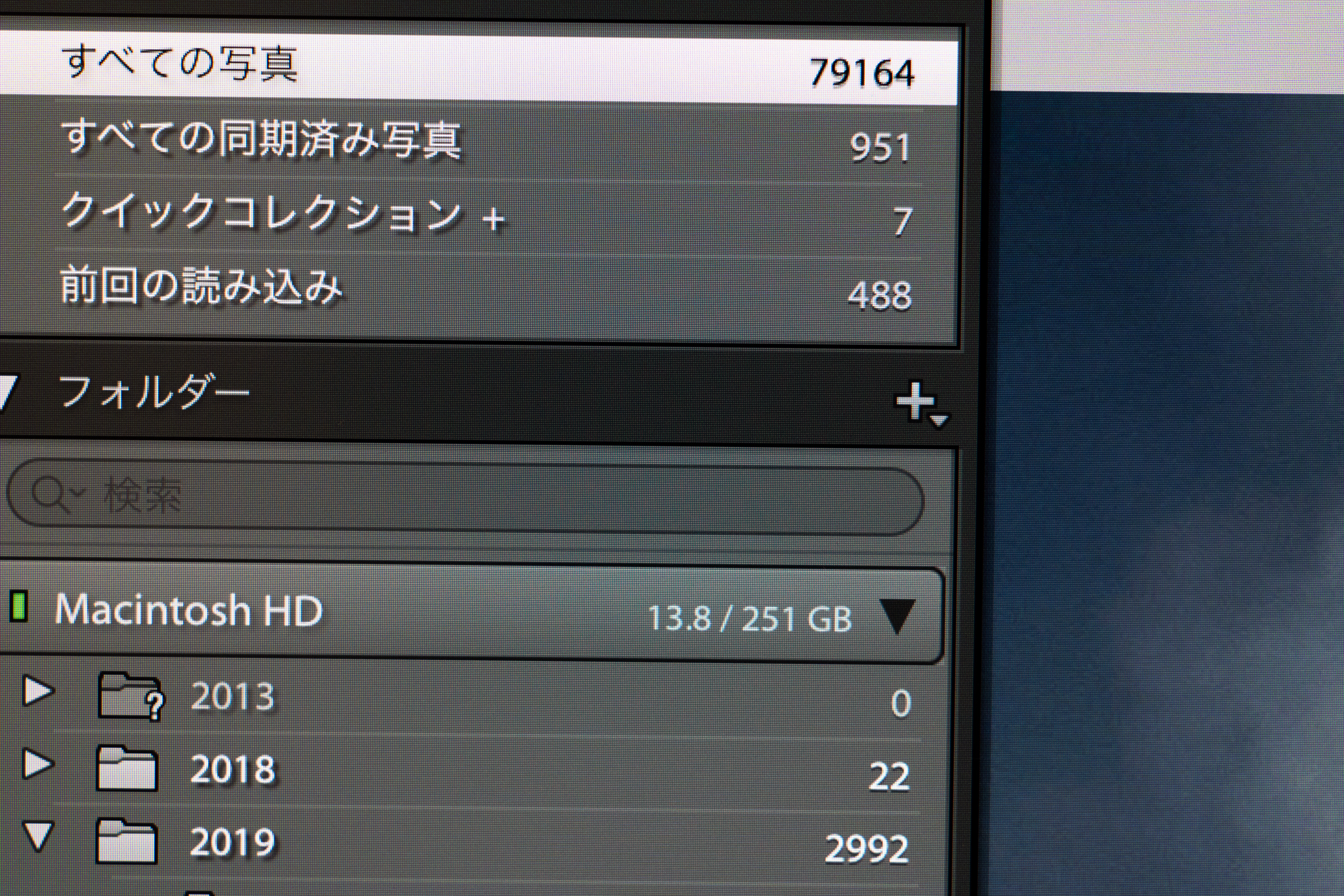
撮影画像比較
どちらもディスプレイの距離から70cmの同じ相対位置関係で撮影します。
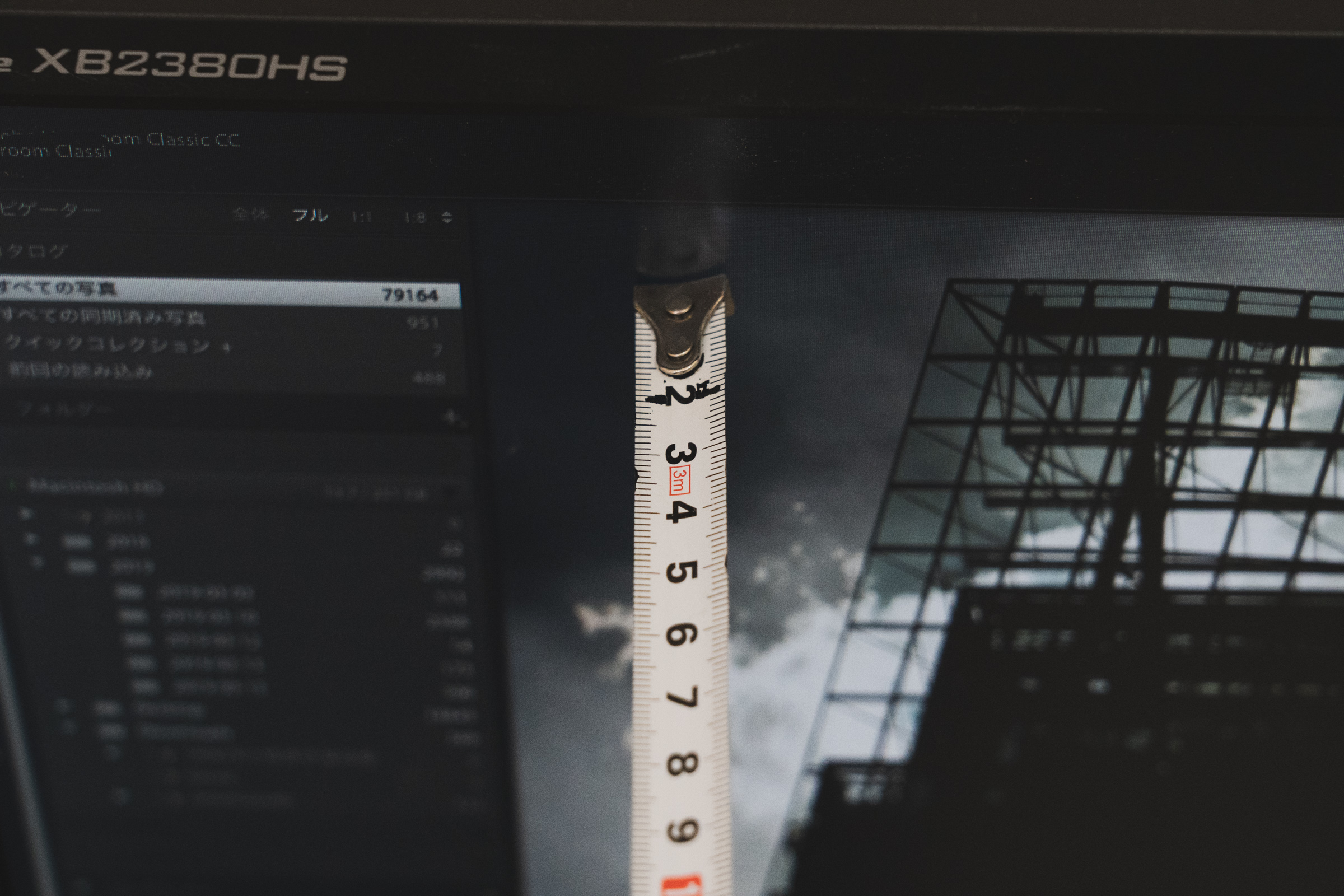
・23インチ Full HD ディスプレイ

・27インチ4Kディスプレイ (SW271)

十分に画面から離れてた場合画面の粗さは目視できなくなるという理論だが、実際にFullHD/23インチと4K/27インチの画面を比較すると目で見て一発でわかるほど大きく違う。
寄った場合 

ご覧いただければ明確ですが、線のシャープさ、鉄筋に対する光の当たり方、ガラスの存在といったディティールの表示能力は段違いな数値以上の差が存在する。
実際にSW271を導入して1ヶ月ほど画像編集作業や、ブログ執筆などのテキストライティングなどの時にでバリバリ使い倒しているが、もうFullHDディスプレイにはまず戻れません。視覚の欲求は恐ろしいものだと、身をもって体感しました。
本格写真用途なら必須「ハードウェアキャリブレーション」に対応
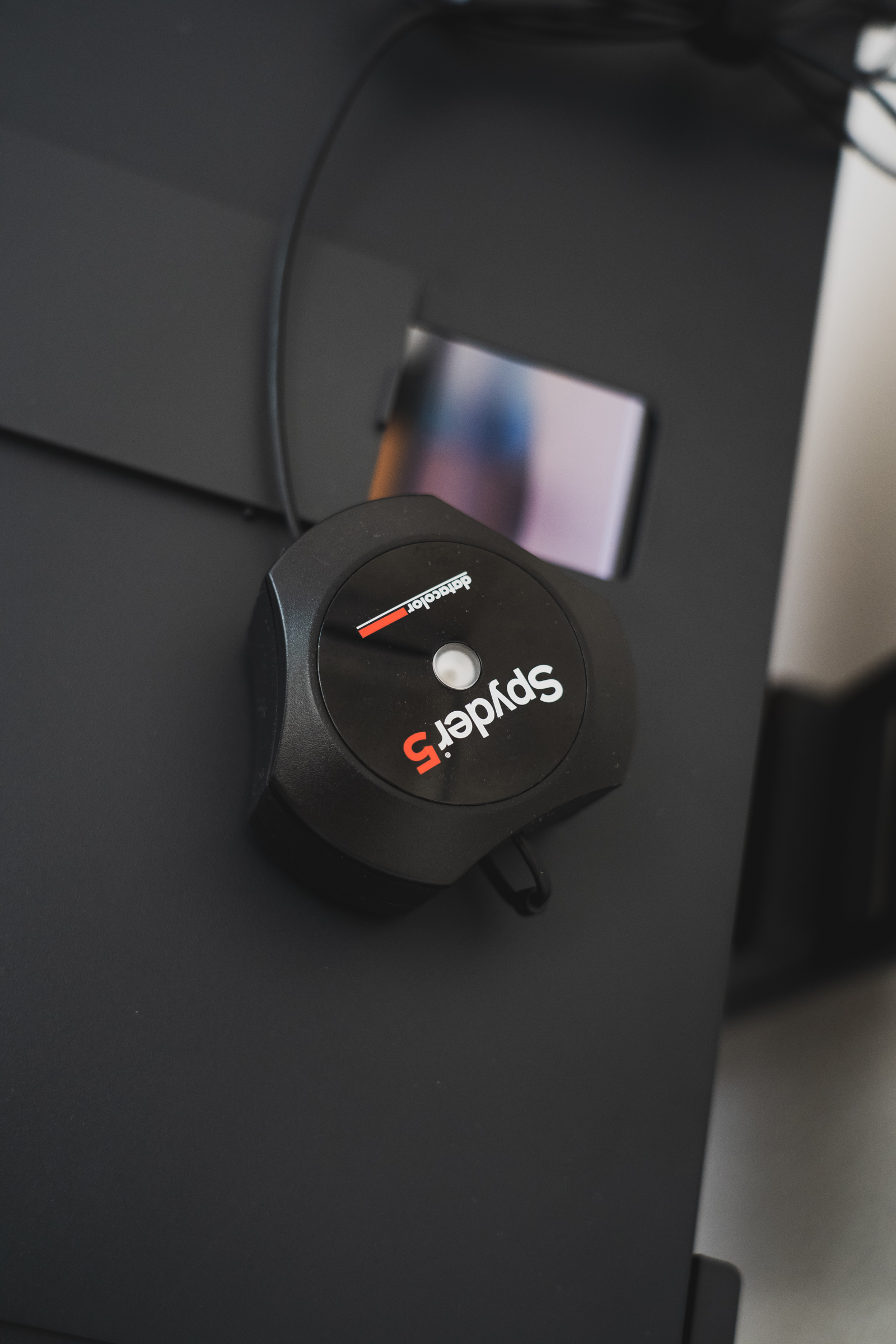
ハードウェアキャリブレーション対応
フォトグラファーとして機材を揃えて行く中で、必ずぶち当たる壁が色の表現です。
いい色を出そうとして思考錯誤して行く中で自分が一所懸命制作した画像を、iPhone/外部ディスプレイなど他端末でみた時に色味やハイライト、シャドーの見え方、階調表現が自分の意図と大きく異なっていて衝撃を受けた経験があると思います。さらにひどいと納品した先から、色がおかしいという指摘を受けたことすらある(実体験)
そして途端に自分のPCがおかしいのか、ディスプレイがおかしいのか、不安になり、回答を見つけられずに堂々めぐりが始まる。そしてふと「カラーマネジメント????」という単語にで出会い、さらなる深みにはなまる。やれやれ、どうやら知識と勉強が必要なようだ…。
どうやら”色”というのは非常に曖昧で、特にデジタル上では相対的な存在なようである。自分がこの色を好きだ。といってもその背後に存在する背景やプロトコルを知らないまま語ることは、まるで何も語っていないようなものなのである。
そして行き着く結論は、本当に正しい色を表示し、自信をもって伝えるためにはハードウェアキャリブレーションに対応したディスプレイという「道具」が必須という事実だ。
駆け出しカメラマンの視点から、色の知識をどう身につけていくか、そしてどう実業務に活かして行くか。そのコストを回収するだけのメリットはあるのか?これは本当にわかりにくい。山の登り方が検討がつかない。ということが痛いほどわかる。
で、僕の提案はこうだ。ハードウェアキャリブレーションが可能でカメラマンのプロスペックに適合したしっかりしたディスプレイを入手しよう。ここがゼロスタートなのだ。INPUTとOUTPUTの両輪がうまく機能してこその表現力なのだと実感しております。
4K/27インチというスウィートスポットででハードウェアキャリブレーションに対応しているディスプレイは(別記事化予定)いくつか存在するが、SW271はコンセプトと仕様から完全にフォトグラファーを満足させるに製品となっている。
※CP+で聞いた余談ですが、ハードウェアキャリブレーションに対応していないiMacをつかっているWEBデザイナーの方は、ディスプレイだけはご自身でハードウェアキャリブレーションに対応しているディスプレイを用意してくれ。と言われるようですね。
専用キャリブレーションソフト付属
キャリブレーターに付属しているソフトを前提にすると、余分にソフトウェアの使用料が必要になる場合があります。
ありがたいことに本製品にはSW271には無償の専用キャリブレーションソフトウェアが付属しているので、対応のキャリブレーター本体を用意しさえすればその他は余分な出費(※)がなく安心して使用が可能です。
(※)例えばSpyderはELITE/PRO/EXPRESS/STUDIOなど何種類か価格の異なるラインナップが存在するが、本体はどれも同じでソフトウェア側でできることを制限しているらしい。
対応キャリブレーターはX-Rite社製品とDatecolor社のSpyder
工場出荷時に1台1台キャリブレーション実施済み
ディスプレイ導入時は金銭的になかなかキャリブレーターを同時に揃えるのは難しいことが想像できますが、工場出荷時にキャリブレーションがされているので、すぐに安心して使い始めることが出来ます。まずここであまりの色の違いに衝撃を受けるはずです(笑)が、SW271の色が正しいんですよ!笑
【まとめ】 BenQ「SW271」はフォトグラファーに一押しのディスプレイ
SW271の特徴をあらためてまとめると
☆高品質・高機能・装備充実の4Kカラーマネジメントディスプレイ
☆レンズ1本分、なんとか手が届く価格帯の100%プロスペック適合品
SW271はプロ用のスタンダードな環境まで、一気に自分を引き上げててくれるディスプレイです。
少なくともこのディスプレイをベースに作業構築すれば、間違いなく安心でしょう。その安心感は自信へとつながる。どこかでディスプレイに投資をしない限り一生曖昧な色空間をさまよい続けることになる。フォトグラファーとしてのキャリアのできるだけ早いタイミングで明確な基準を打ち立てるべきなのではないでしょうか…?
モニターは少なくとも5〜10年は使い続ける機材ですので、先行投資として良い機材を入手し都度ハードウェアキャリブレーションを行うことで10年間に渡って信頼できる作業環境の構築が可能。
SW271はこのプロフェッショナル用途とフォトグラファーとしての成長を吸収しうる4K、27インチの作業領域、高画素密度、ハードウェアキャリブレーション、各種色域への対応といった要件とディスプレイ品質、遮光フードやUSB-Cなどの最新装備を揃えている。
つまり、SW271は、なかなか機材投資にお金をかけられないながら、先見の明のあるフリーフォトグラファーが、第一候補、基準として検討すべき製品です。
最後に、フォトグラファーと呼ばれる人間は、シズル感や柔らかさのような触覚、嗅覚、聴覚、味覚、触覚の五感の情報そのすべてを「視覚表現」に落とし込む必要がある。そして、その自分の込めた感覚の情報を100%に近い意図で誰かに伝えたいと願う。
ディスプレイは自分にとって、常に身体的に接触している最も接触量の多いインターフェイスであって、他人へ情報を伝える唯一の橋渡しとなる。だから良いディスプレイを使おう…!
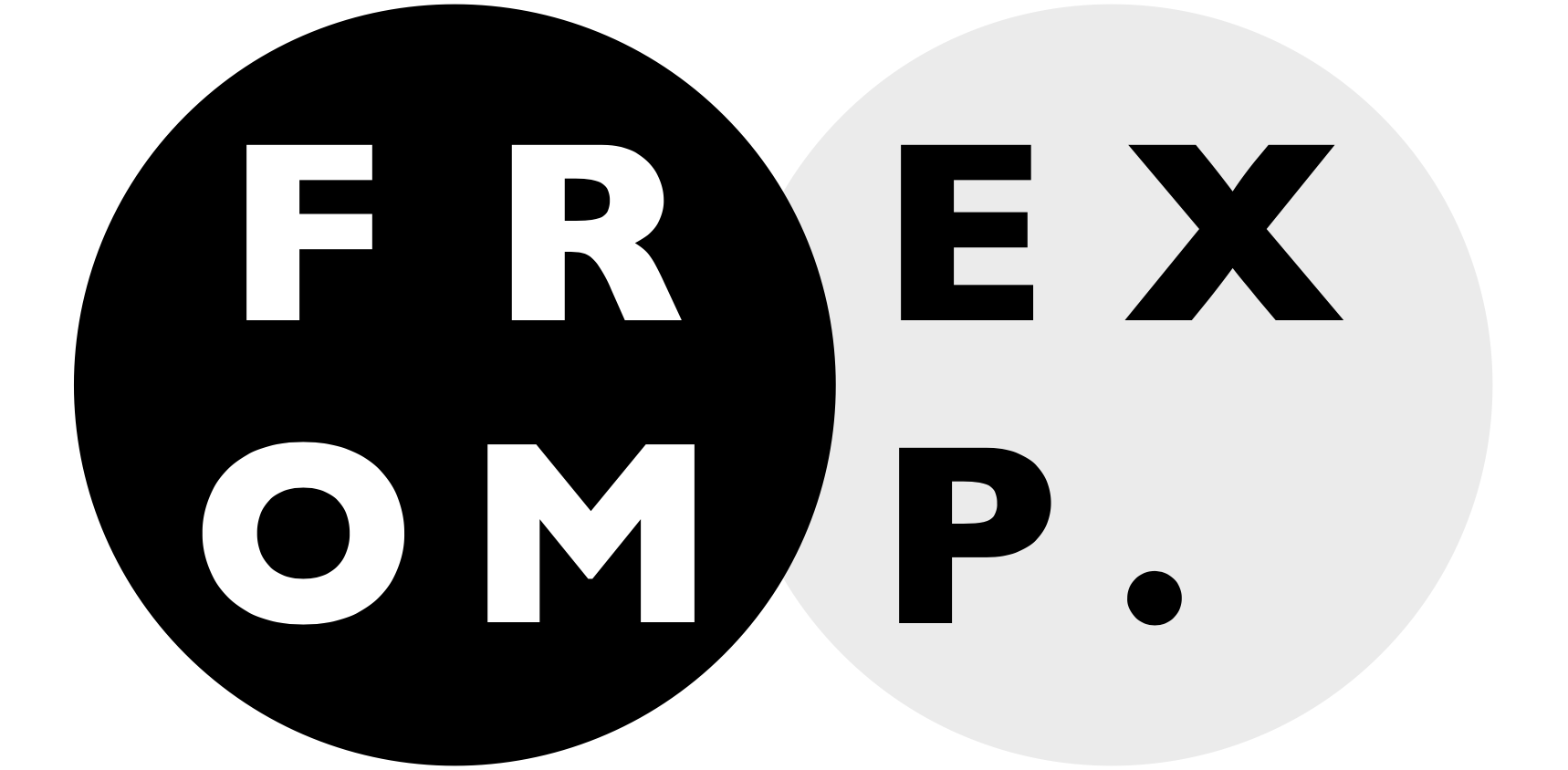


Comments